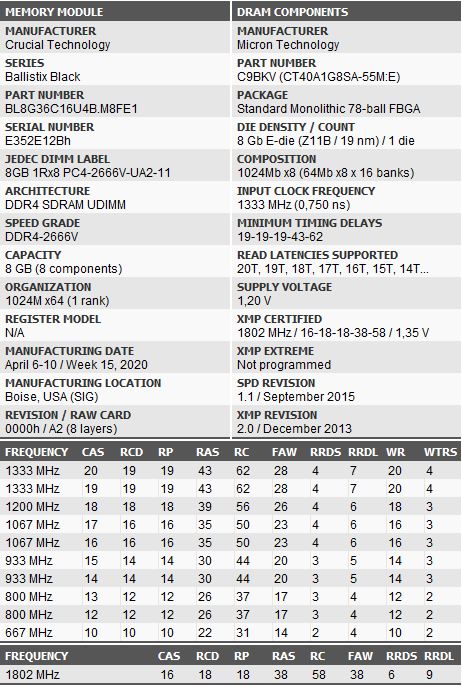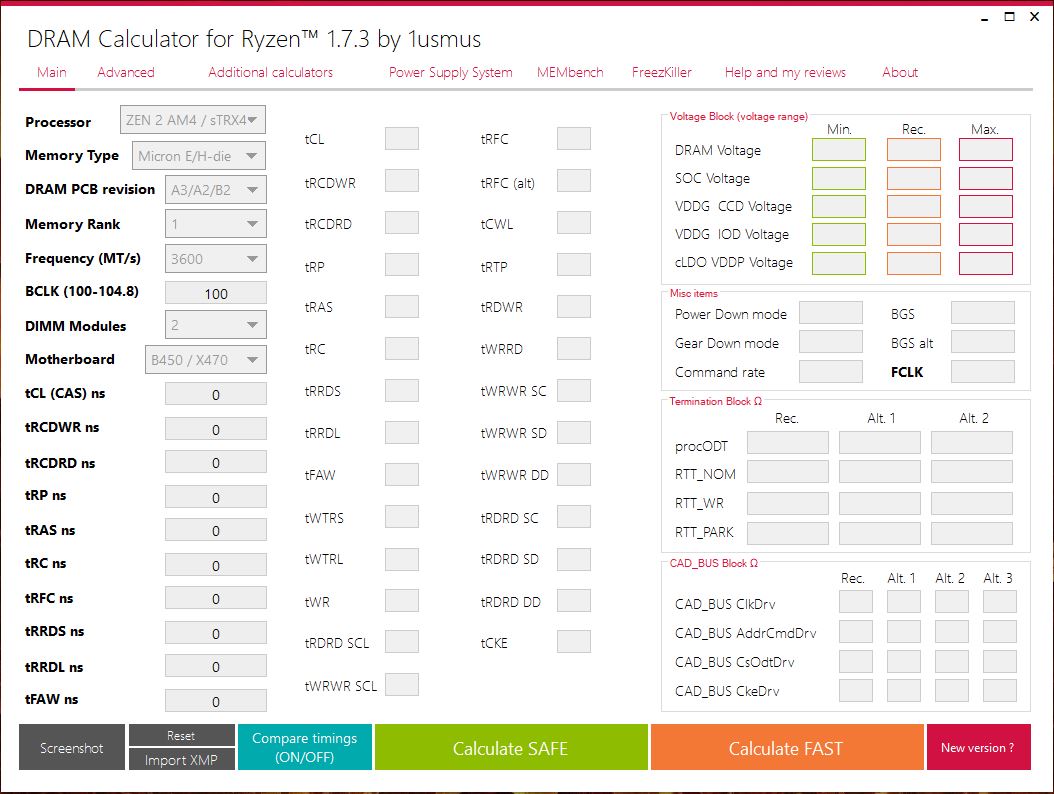COME OVERCLOCCARE LE RAM SU RYZEN (DRAM CALCULATOR)
20 maggio 2021
1621509612000
Boost di performance con un programma semplice e pratico da utilizzare!
Dopo la guida su Clock Tuner for Ryzen abbiamo pensato che sia giusto crearne una anche per le RAM vista l’esistenza di DRAM Calculator di 1usmus. Questa guida è applicabile su qualsiasi processore Ryzen - anche i Ryzen 5000 visto che a quanto pare utilizzano gli stessi memory controller -, tant’è che nel programma poi andremo a scegliere la nostra CPU esatta con la scheda madre e le caratteristiche delle RAM.
1usmus… chi è “1usmus”?
1usmus oltre ad essere il fondatore del famosissimo programma DRAM Calculator e CTR (Clock Tuner for Ryzen) è un overclocker professionista.
#COS'È DRAM CALCULATOR?
DRAM Calculator è un software pratico e intuitivo che ci dà una grande mano con l’overclock delle RAM (che è l’overclock più difficile da eseguire) su Ryzen, più precisamente con i timing. Per la frequenza purtroppo non è in grado di darci una mano, per quello dovremmo scervellarci noi, impostando accuratamente la frequenza con l’FCLK e la tensione.
#COME CI AIUTA DRAM CALCULATOR?
Guardando diversi test di testate affidabili si evince che i timings sono forse la parte più importante (e quella che fa molta più differenza in tutti gli scenari, sia gaming e sia produttività) durante l’overclock delle RAM, quindi è importante prenderne cura e fare in modo di assegnare i migliori valori per ciascuno di essi.
La RAM influisce davvero tanto con le CPU Ryzen (con le CPU Intel di meno, anche se questa cosa è abbastanza marcata sulla decima e undicesima generazione) per via del loro funzionamento, o meglio, della loro architettura interna, quindi delle interconnessioni tra CCD (Core Chiplet Die) e CCX (CPU/Core Complex), ovvero l’Infinity Fabric. Proprio per questo su Ryzen più è alta la frequenza e meglio è ma alt! non significa che dobbiamo spendere il nostro intero patrimonio su delle RAM da più di 4000 MT/s, poiché c’è il “limite” dell’Infinity Fabric.
Spiegando meglio: l’Infinity Fabric è il BUS di comunicazione che AMD utilizza dai primii Ryzen (prima utilizzava l’HyperTransport sugli FX) ed è probabilmente il suo tallone d’achille, poiché se un CCX deve comunicare con un altro, la velocità dell’Infinity Fabric influisce molto, quindi più è veloce l’Infinity Fabric (e di conseguenza più sono veloci le nostre RAM - timing e frequenza si intende) e più la nostra CPU sarà performante sotto tutti gli aspetti! Per questo motivo la velocità delle RAM su Ryzen è davvero fondamentale!
Ma allo stesso tempo, come detto prima, l’Infinity Fabric ha un “limite” che dipende un sacco dalla silicon lottery e dal binning del nostro processore, quindi ci sono CPU Ryzen 5000 (per esempio) che reggono i 4000 MT/s in 1:1 mentre ci sono altre che con i 4000 MT/s vanno in 2:1 (con “2:1” si intende la non-sincronizzazione tra frequenza dell’Infinity Fabric e RAM, e in 2:1 si hanno performance sensibilmente peggiori rispetto all’1:1). Questo ragionamento si applica per tutti i processori e non solo in ambito RAM, come spiegato nell’articolo.
DRAM Calculator ci aiuta così, con diversi profili composti da determinati timing e valori di tensione per le varie parti da provare.
Quelli che vediamo di solito nelle descrizioni delle RAM sono i quattro timings principali che compongono il profilo XMP: il tCL, il tRCD, il tRP e il tRAS. In questa guida non andremo tuttavia a spiegare quale sia la funzione rispettiva di ogni timing.
Le differenze maggiori sono nei sub-timing (tRFC, tFAW, ecc.) che in seguito andremo a vedere. Perciò è inutile dire che se un certo kit di RAM ha un tCL superiore a 17 (17 compreso) allora per forza di cose sia meno performante o da evitare, anche perché il tCL dipende un sacco dalla frequenza del banco. (Potrebbe esserlo, ma non per forza).
#THAIPHOON BURNER
Prima di partire con la guida effettiva sull’overclock dobbiamo conoscere al meglio il nostro kit di RAM, e Thaiphoon Burner è ottimo per questo.
Thaiphoon Burner è un semplice programma gratuito che, leggendo i dati salvati dall’azienda nella memoria EPPROM (quindi i binari SPD) del banco di RAM, è in grado di identificare il chip e le rispettive caratteristiche generali del banco di RAM.
Può sbagliare (è comune con chip prodotti da Samsung).
L'identificazione del chip del banco di RAM potrebbe inoltre non risultare possibile per mancanza di informazioni oppure per via di errori nella memorie EEPROM.
Detto questo, ecco i procedimenti per capire cosa c’è sul PCB delle nostre RAM :
- Installiamo Thaiphoon dal sito che abbiamo indirizzato prima (scarichiamo la versione “Freeware version”, ovvero quella gratuita);
- Estraiamo il file .rar che abbiamo installato nella cartella “Download” del PC e clicchiamo sul file .exe, quindi “Thaiphoon.exe”;
- Una volta avviato Thaiphoon clicchiamo sulla casella “Read” nella barra in alto;
- Selezioniamo uno dei due SPD EEPROM disponibili, nella maggior parte dei casi non serve aprirli tutte e due poiché sono uguali (a meno che un banco ha chip e PCB diverso dall’altro, cosa che si vede solamente sulle Corsair LPX e che ormai non succede più);
- Qui ci servirà vedere i parametri “MANUFACTURER (che indica il produttore dei chip)”, “DIE DENSITY / COUNT (che indica la densità, il processo produttivo e il numero di die all’interno di ogni chip)”, “REVISION / RAW CARD (che indica il PCB)” e “ORGANIZATION (che indica come sono organizzate e se sono Single Rank o Dual Rank)” visto che sono i più “importanti” e quelli che andremo a inserire su DRAM Calculator.
Un esempio pratico con delle Crucial Ballistix:
In questo caso, questo banco ha come chip dei Micron E-die con un PCB A2 e un'organizzazione di tipo Single Rank.
Ora, di chip ne esistono tanti, ma quasi tutti vengono riconosciuti da Thaiphoon. L’altra faccia della medaglia è se DRAM Calculator “supporta” determinati chip, può essere di sì come può essere di no, ma in ogni caso si può ricorrere a delle alternative selezionando altri chip e tentando con loro. Per vedere se li supporta deve esserci semplicemente l’opzione disponibile. Nel senso: se i nostri banchi di RAM hanno un chip di SK Hynix di tipo J-die e su DRAM Calculator non sarà presente questo modello, tentiamo l’overclock impostando SK Hynix C-die, che essenzialmente sono lo stesso chip ma un po’ più costoso da produrre.
#PRECISAZIONI FONDAMENTALI
Premessa: partiamo con il presupposto che l’OC delle RAM sia sicuramente l’overclock più difficile e tediante da eseguire visto che il sistema può diventare completamente instabile anche per un solo timing e ci sono molteplici tensioni da toccare, quindi se DRAM Calculator non dovesse funzionare (ed è normale visto che è un semplice algoritmo, non è in grado di sapere il binning esatto del banco di RAM) dovremo impegnarci anche noi e trovare una soluzione da soli, ma non è detto che sbagli. In ogni caso, qui sotto troviamo un mini-glossario di quello che troviamo su DRAM Calculator e che dovremo andare a toccare nel BIOS:
DRAM Voltage: è la tensione applicata alle RAM. Di default per le DDR4 è di 1.2V, mentre con il profilo XMP - ovvero un profilo di overclock pre-impostato dal produttore, solitamente è di circa 1.35V, anche se alcuni banchi (quelli con un’elevata frequenza, tipo 4000+ MT/s) arrivano anche a 1.5V. Come limite consigliamo di non spingersi oltre agli 1.5V per un utilizzo giornaliero, anche se dipende dal chip e dal case (airflow per quest’ultimo). Per esempio, con i chip prodotti da Samsung, avendo un processo produttivo più "spartano", possono stare a 1.5V con delle temperature tutto sommato accettabili, infatti i chip E-die e B-die sono famosi anche per questo;
SOC Voltage: è la tensione relativa al memory controller della CPU applicata all’uncore che comprende l’on-die del memory controller, il BUS e la cache. Consigliamo di non superare gli 1.25V, anche se per overclock normali (non stiamo utilizzando l’azoto) è sufficiente non superare gli 1.2V;
VDPP Voltage: è la tensione dei transistor che impostano il contenuto della memoria. Consigliamo un massimo di 1.1V;
CLDO VDPP Voltage: è la tensione riguardante il DDR4 PHY sul SoC. Se serve meglio lasciarlo su “Auto”, ma nel caso bisognasse impostarlo manualmente, il massimo che consigliamo è di 1.0V;
Command Rate: è la quantità di tempo - espressa in cicli - tra quando viene selezionato un chip di DRAM e quando il comando viene eseguito. Può essere impostato in 1T o in 2T. Impostarlo su 1T garantisce maggiori performance ma allo stesso tempo impostarlo su 2T garantisce su una maggiore stabilità delle RAM;
Gear Down Mode: Il Command Rate è molto collegato al Gear Down Mode e se quest’ultima opzione verrà impostata su “ON” sovrascriverà il Command Rate, impattando negativamente sulle performance ma positivamente sulla stabilità (quindi non è né un 1T e né un 2T, ma semplicemente un 1.5T, una via di mezzo). Meglio tenerlo impostato su “OFF” per maggiori performance.
#OVERCLOCK DEI TIMING
Dopo tante informazioni e precisazioni, passiamo finalmente al succo della guida: l’overclock.
Per cominciare, scarichiamo il file .rar di DRAM Calculator sul nostro PC direttamente da questo link che ci indirizzerà sul sito di TechPowerUp.
Una volta fatto, estraiamo dove vogliamo il file .rar e nella cartella interna andiamo a fare doppio click direttamente su “Ryzen DRAM Calculator 1.7.3”.
Ora che abbiamo installato e aperto DRAM Calculator sul nostro PC, andiamo a inserire i corretti parametri nelle varie caselle.
Se per esempio abbiamo un PC con un Ryzen 5 5600X (Zen 3) montato su una scheda madre basata sul chipset X570 (nel caso avessimo una B550 selezioniamo l’opzione con X570, può dare una mano), due banchi di RAM da 3600 MT/s con PCB A2, chip Micron E-die e una configurazione Dual Rank, andiamo a inserire quei determinati parametri.
Qui un esempio con un Ryzen 5 3600, una X470 e due banchi di RAM da 3600 MT/s con PCB A2, chip Micron E-die in una configurazione Single Rank:
Dopodiché andiamo a importare il profilo XMP del nostro kit di RAM.
Per farlo ci basta tornare su Thaiphoon Burner e fare queste procedure:
- Clicchiamo sulla casella “Report” nella barra in alto;
- Scorriamo la pagina fino alla fine e finché non troviamo l’opzione “Show delays in nanoseconds”;
- Clicchiamo sulla casella “Export” nella barra in alto e poi sull’opzione “Complete HTML Report”;
- Salviamo il file dove vogliamo e torniamo su DRAM Calculator.
Bene, una volta aver scaricato in HTML il report del profilo XMP delle nostre RAM, clicchiamo su “Import XMP” in basso a sinistra (affianco a “Screenshot” e sotto “Reset”) per importarlo su DRAM Calculator.
Incominciamo a vedere i vari profili timings, tensioni e impostazioni cliccando sulla casella verde con scritto “Calculate SAFE”. Questo serve per calcolare un profilo “tranquillo” e vedere se funziona quello. Se funziona e siamo stabili, possiamo anche tenerle così, nel caso non lo fossimo proviamo a toccare noi qualche opzione: magari qualche timings è un po’ troppo basso per un determinato chip e dobbiamo alzarlo, magari possiamo provare a impostare su ON il Gear Down Mode, magari possiamo provare a impostare il Command Rate su 2T o alzare le tensioni rimanendo nei limiti che prima abbiamo detto. Insomma, è così che funziona l’overclock delle RAM, non sempre abbiamo tutto pronto e sicuramente funzionante.
Nel caso fossimo stabili con il profilo SAFE ma non fossimo contenti, possiamo provare il profilo “FAST”, un po’ più veloce (e ovviamente porta a maggiori performance).
Consiglio per profilo FAST e/o SAFE: non inseriamo tutti timing che DRAM Calculator ci dà in una volta. Avanziamo magari di cinque alla volta, in modo tale da capire subito se c’è qualche “problema” ed essere in grado di identificarli.
Ovviamente per impostare le varie modalità, i vari timings e le varie tensioni, dobbiamo farlo nel BIOS, nella sezione “Memory” (poi tra le varie aziende e i vari modelli i BIOS sono strutturati e hanno un’estetica differente).
#TESTARE LA STABILITÀ
Per finire con l’overclock e con la guida, dobbiamo per forza testare la stabilità delle RAM.
Per fare ciò possiamo usare due vie diverse:
- Fare un test di AIDA64 con controllo di errori WHEA tramite HWiNFO64;
- Fare un test un po’ più accurato con Passmark MemTest86 con controllo di errori WHEA tramite HWiNFO64.
#PROCEDIMENTI PER LA PRIMA STRADA:
AIDA64 è un ottimo software gratuito per testare la stabilità delle RAM (e non solo visto che si può fare anche quello per la CPU, FPU, dischi e scheda video) e nel caso volessimo farne uno “breve”, risulta utile.
Incominciamo a cliccare sulla versione .exe (o ZIP, sono uguali) di AIDA64 Extreme su questa pagina. Aperta un’altra pagina, clicchiamo su “download.aida64.com” sotto la tabella “Download Locations” e installiamo AIDA64 sul nostro PC. Sono davvero semplici i passaggi, basta avviare il setup, selezionare la lingua che vogliamo usare, fare avanti, accettare i termini del contratto di licenza, scegliere dove installare la carte di AIDA64, scegliere se e dove creare una cartella nel Menu Avvio/Start, fare avanti di nuovo mantenendo l’opzione “Crea un’icona sul desktop” e installare il programma.
Una volta fatto avviamolo e per testare la stabilità delle RAM facciamo esattamente questo:
- Clicchiamo su “Strumenti” nella barra in alto;
- Clicchiamo su “Test stabilità del sistema” nel menù a tendina che è stato aperto;
- Andiamo a disattivare le opzioni “Stress CPU” e “Stress FPU” e teniamo attivate solo le opzioni “Stress cache” e “Stress system memory”.
- Andiamo a cliccare su “Start” in basso a sinistra per inziare il test. Quando lo sfondo diventerà rosso vuol dire che saremo instabili. Il test è infinito, ma è consigliato farlo per almeno due/tre ore.
#PROCEDIMENTI PER LA SECONDA STRADA:
Un altro software che possiamo utilizzare (e che riteniamo un po’ più accurato rispetto ad AIDA64) è MemTest86 di PassMark. Non richiede un sistema operativo, quindi va utilizzato tramite una USB avviabile.
I procedimenti sono:
- Scarichiamo MemTest86 cliccando sulla casella bianca “Download” ed estraiamo il file .rar;
- Inseriamo una USB nel PC e facciamoci un backup dei dati visto che lo strumento di PassMark la formatterà;
- Eseguiamo “imageUSB”;
- Selezioniamo in alto la USB su cui vogliamo caricare il software e premiamo l’opzione “Write” in basso (il processo ci metterà pochi secondi, è una cosa che dipende dalla velocità della USB);
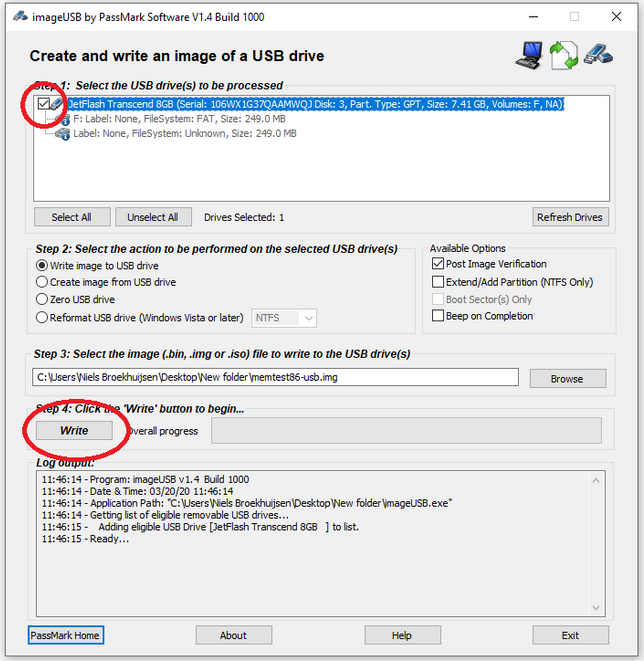
- Riavviamo il PC e facciamo l’accesso al menù di avvio utilizzando Canc, F2, F8 o F10 a seconda della scheda madre e del produttore;
- Avviamo la USB ed entriamo su MemTest86;
- Premiamo l’opzione “Config” con il simbolo degli ingranaggi a destra di “Exit”;
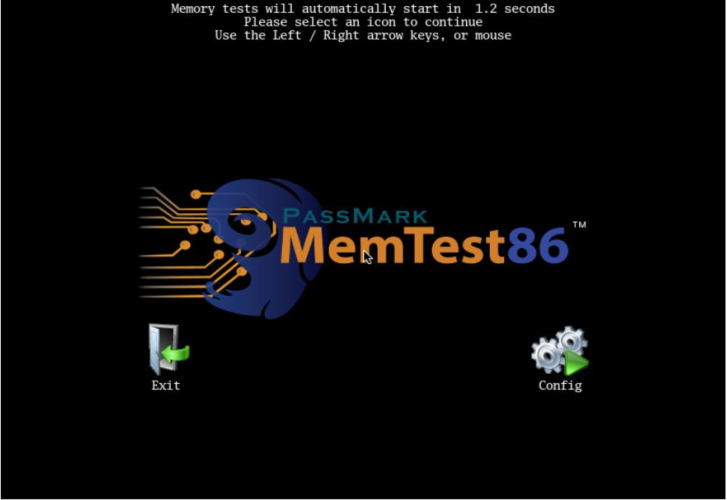
- Selezionamo l’opzione “(S)tart Test” nel menù a sinistra e iniziamo a fare il test. Possiamo visualizzare l’andamento nella parte in alto dello schermo.
Il tempo varia dalle performance della CPU, della RAM e dalla quantità della RAM installa nel PC, quindi può metterci anche diverse ore.
Se ci sono errori (compaiono delle scritte in rosso) è inutile continuare il test e dobbiamo tornare nel BIOS per aggiustare ancora qualcosa.
Come ultima cosa, controlliamo se ci sono degli errori WHEA che sono relativi al memory controller (UCLK e FCLK) tramite HWiNFO64. Per vedere gli errori dobbiamo scorrere in basso, è l’ultimo parametro, e ovviamente dev’essere zero.
Abbiamo finalmente concluso l’epopea dell’overclock ram su Ryzen con DRAM Calculator. Come possiamo ben capire, l’overclock di queste componenti non è facile ed è per questo che spesso si consiglia banalmente di ricorrere al profilo XMP integrato, se non per utiizzi specifici o per cattivo funzionamento dello stesso.